Gmailアドレスを取得するには、Googleアカウントを作成しなければなりません。
Googleアカウントを作成するのは無料ですし、
Googleアカウントを持っていると、
Gmailだけでなく、Googleの色々なサービスもログインして使えるようになるので便利です。
色々なサービスとは、たとえば
・ YouTube
・ Googleドライブ
・ Google Play
などのことですね。
アフィリエイト作業をするのにも便利ですし、
Googleアカウントは一つは持っていたほうがいいでしょう。
CONTENTS
Googleアカウントの作成方法
Googleアカウントを作成してみましょう。
1 Gmailアカウントの作成という下のページのリンクをクリック
https://support.google.com/mail/answer/56256?hl=ja
2 「アカウントの作成」をクリック
3 必要項目を入力して「次のステップ」をクリック
(「携帯電話」「メールアドレス」「国」は入力必須項目ではありません)
4 プライバシーと利用規約に「同意する」をクリック
5 Googleアカウントの作成ができたら、Gmailのログインページへ(下のURLをクリック)
https://support.google.com/mail/answer/8494?co=GENIE.Platform%3DDesktop&hl=ja
6 Gmailアドレスとパスワードを入力すれば、ログインできます。
これでGmailが使えるようになりました。
複数のGmailアドレスを取得する方法
複数のGmailアドレスを取得するには、
・ Googleアカウントを新しく作成してGmailアドレスを取得する
・ 1つのGoogleアカウントで、複数のGmailアドレスを使う
大きく分けて、2つの方法があります。
Googleアカウントを新しく作成してGmailアドレスを取得する方法
さきほどのGoogleアカウントの作成方法を再び1~6まで行ってください。
ログインする時に、それぞれのアカウントでログインすることで
それぞれのアドレスに来たメールを確認できます。
まれに、複数のGoogleアカウントを作成しようとすると、
「携帯電話」が必須入力項目となることがありますが、
「携帯電話」の入力なしにGoogleアカウントを作成したい時には、
・ 別のパソコンやスマホを使って作成してみる
・ しばらく時間を空けてから作成してみる(24時間くらい空ける。)
・ IPアドレスを変えるために、飲食店などの無料WiFiから作成してみる
こうした対処法を試すと、作成できることがあります。
1つのGoogleアカウントで、複数のGmailアドレスを使う方法
1つのGoogleアカウントで、複数のGmailアドレスを使う方法には3つあります。
たとえば、あなたがabcde@gmail.comというアドレスを持っていたとして、
それぞれどんな方法か説明します。
1 abcde+任意の英数字の文字列
abcdeの後に「+」を入力して、さらに好きな英数字の文字列を入力する方法です。
たとえば abcde+fghij@gmail.com このアドレスにメールを送っても、
abcde@gmail.com にメールが届きます。
メールアドレスを登録する時に、
abcde+work とか
abcde+hobby とか
abcde+affiliate などのアドレスで使い分けてアドレスを登録できます。
受信したメールアドレスによって、フィルタ設定しておけば、
自動的に受信トレイ分けできるといった便利な使い方ができます。
2 abcdeの間に「.」を入力
a.bcde@gmail.com
ab.cde@gmail.com
でもabcde@gmail.com にメールが届きます。
注意点があって、
・ 頭に「.」ではダメ
・ @の前に「.」ではダメ
・ 文字列の間でも「..」と2つ以上連続してはダメ
気をつけてください。
3 「@gmail.com」の部分を「@googlemail.com」にする
abcde@googlemail.com に変えても、メールは届きます。
1つのGoogleアカウントでも、複数のメールアドレスを使う方法は以上です。
Gmailの便利な使い方
Gmailは、一つのデバイスだけでなく、
別のパソコンやスマホからもログインすればメールが確認できます。
職場や旅行先でも、Gmailを見られるということです。
また、さきほど紹介した複数のメールアドレスを使い分けることで、
受信したメールアドレスによって自動的にトレイ分けされるように
フィルタ設定しておけば、メールが整理されて便利です。
受信するメールアドレスだけでなく、
送信元のメールアドレスや件名によってもフィルタ設定できます。
Gmailのフィルタ設定の方法
1 Gmailにログインしたら、上のほうにある検索欄右側のプルダウンをクリック。
(画像の赤枠で囲ったところです。)
2 下の画面が表示されるので、
送信元のメールアドレスでフィルタ設定したい場合は「From」
送信先のメールアドレスでフィルタ設定したい場合は「to」
などの設定をして、右下の「この検索条件でフィルタを作成」をクリック
3 メールが届いた時の処理を選択して、「フィルタを作成」をクリック
これでフィルタ設定ができました。
Gmailの基本的な使い方でした。
Googleアカウントを取得しておくと、
GmailだけでなくGoogleが提供する他の便利なサービスも使えますので、
登録必須ですよ。
さて、次はアフィリエイトで稼いだお金を管理するための
ネットバンク口座を開設してみましょう。


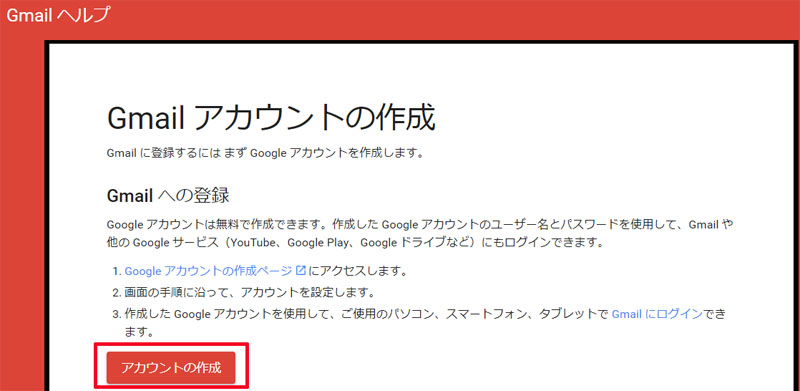
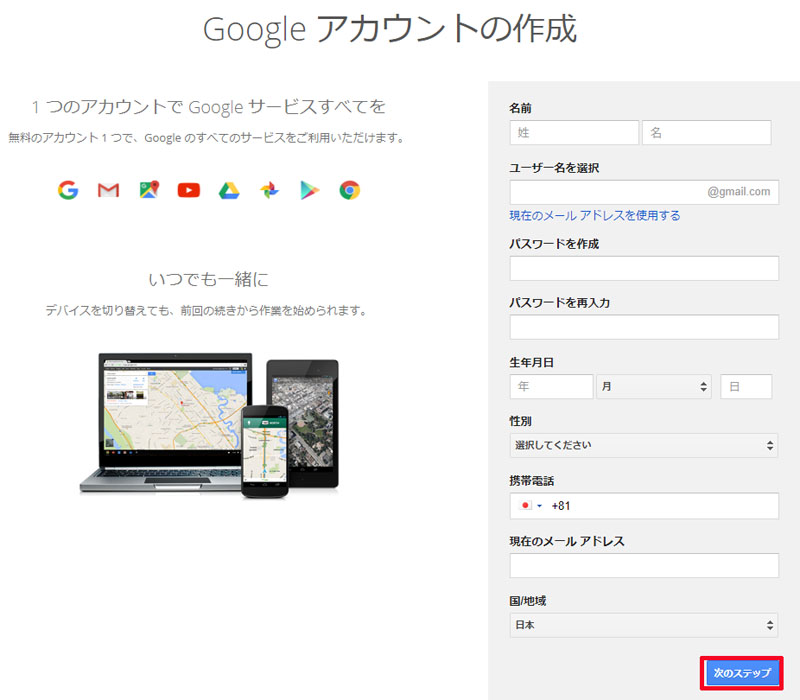
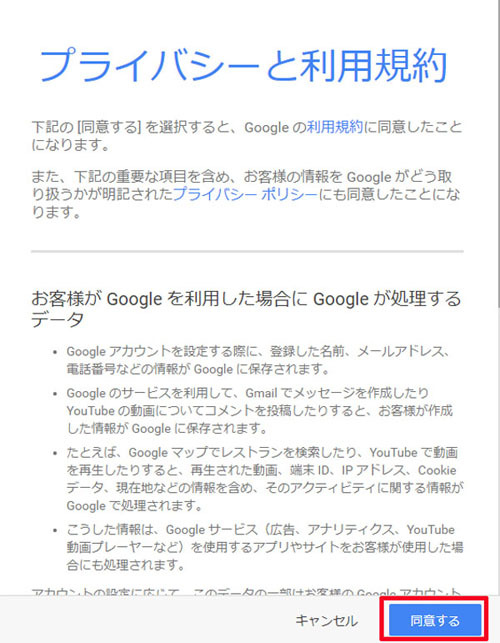
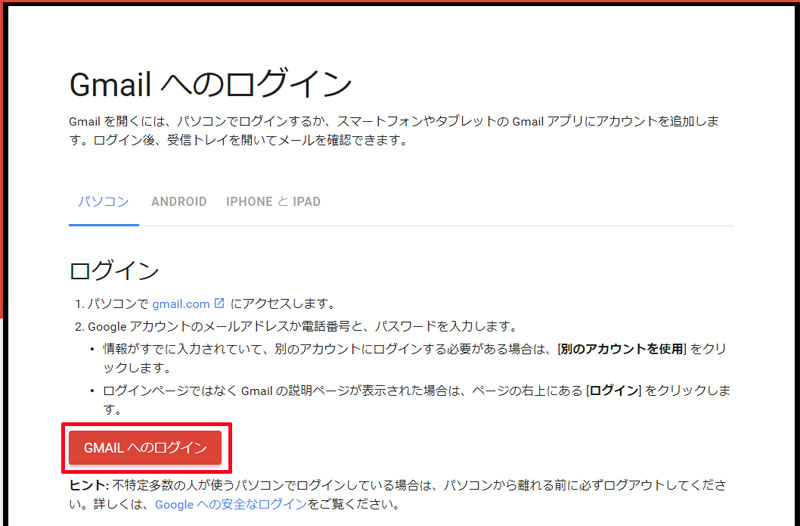
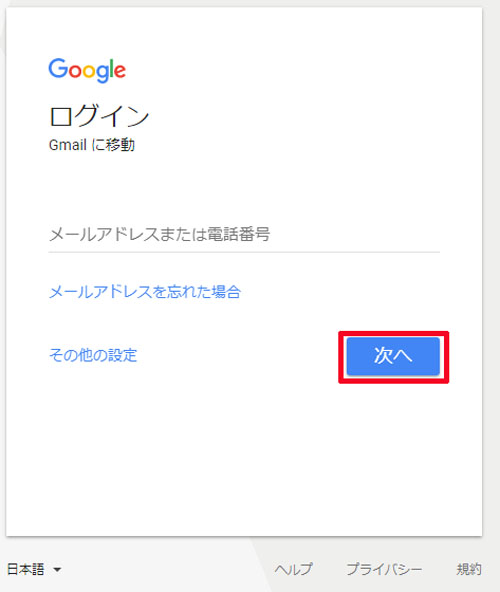
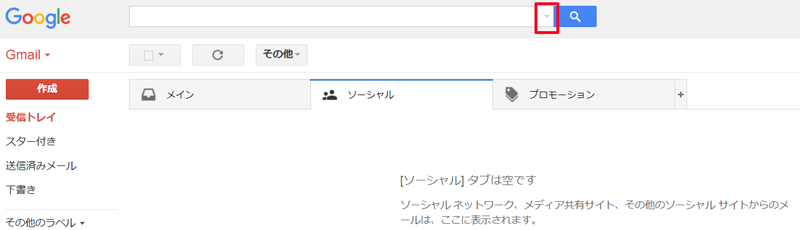
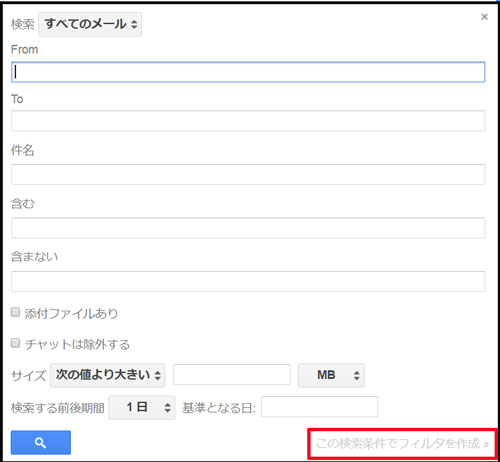
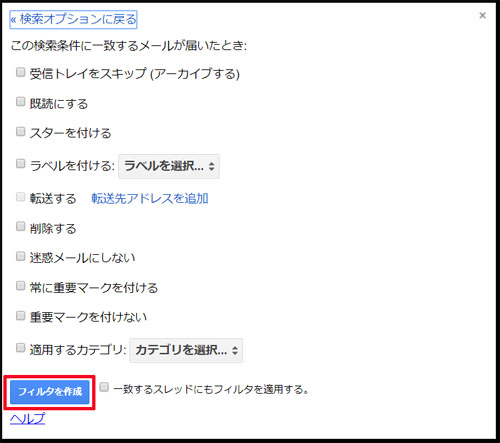
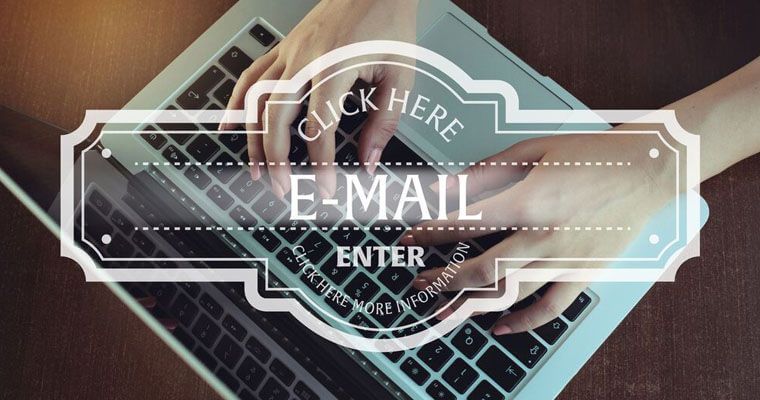

コメントを残す